Working from home is difficult enough – even without additional IT problems and slowdowns. There are many possible causes for slow computer problems: bad Internet connection, poor Wi-Fi signal strength, or some rogue app eating up your CPU and RAM resources, to name a few.
Fortunately, there are some easy-to-access and useful tools for remote workers looking to speed up their home computer setup.
Let’s take a look at five ways you can troubleshoot slow computer problems in your home network.
NOTE: This article is not intended to be a substitute for a professional network survey – any changes you make to your network you do at your own risk!
Internet Speed Test
Because so much of our digital lives are accessed online (i.e. over the Internet), a problem with a “slow computer” can many times be attributed to a slow Internet connection.
If you suspect that your Internet connect speed may be slow, try an online Internet speed test. We recommend FAST.COM because it’s a simple way to measure your Internet connection speed, and it’s not bogged down with advertisements.
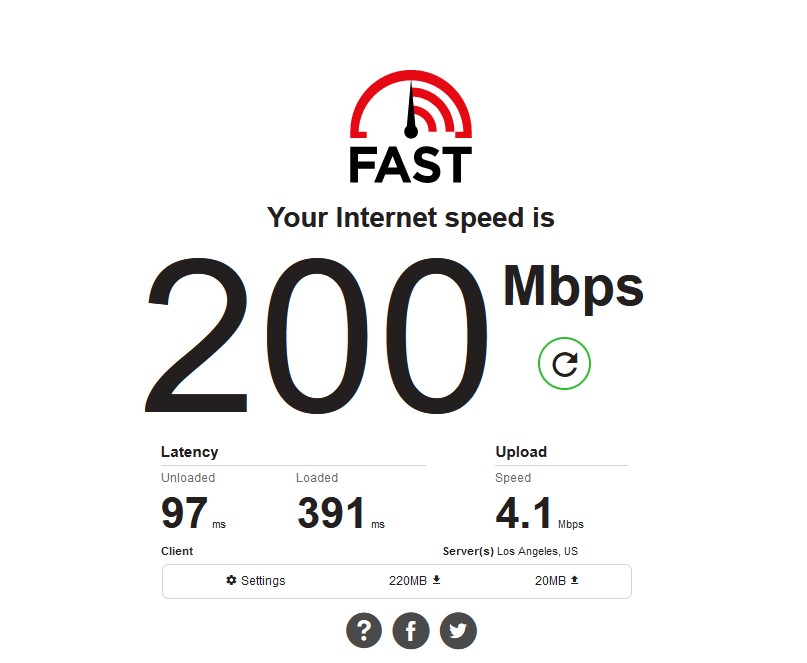
How to perform an Internet speed test
Open a web browser such as Firefox or Chrome on your computer. Go to the website above, wait for the download test to finish, and then click “Show more Info” and wait for the upload test to finish.
You should now see a page similar to the image above. Examine the results of your test: keep in mind that “Mbps” is short for “Megabits per second” (used for measuring network speed/bandwidth, a higher number is better), and “ms” is short for “milliseconds” (a measure of latency or lag time, a lower number is better)
Is your result good or bad? For reference, compare your result to the FCC definition of broadband Internet, which is a “connection with speeds of 25 Mbps down and 3 Mbps up.”
If your connection is slower than broadband speeds, then your computer will appear to run slow (especially for Internet and web-related tasks).
NOTE: Because of COVID-19 and increased work from home activity during business hours, many folks will notice decreased speeds and higher latency (lag) than usual on their home Internet connection, and total outages may also happen more frequently as residential Internet providers struggle to meet increased demand for service.
Wireless Network (Wi-Fi) Test
If your Internet speed is decent, then your whole online life will be easier. However, if you’re still having issues with a slow computer, then you can try testing your wireless (Wi-Fi) signal strength and speed.
Your mobile phone and laptop computer are handy tools for detecting and displaying nearby Wi-Fi networks and signal strength as measured by “bars”: more bars means better Wi-Fi signal.
However, the “bars method” is a very rough measure of Wi-Fi performance, and has limited usefulness when troubleshooting spotty Wi-Fi. For this reason, we recommend using a smartphone app for network diagnostics and Wi-Fi testing.
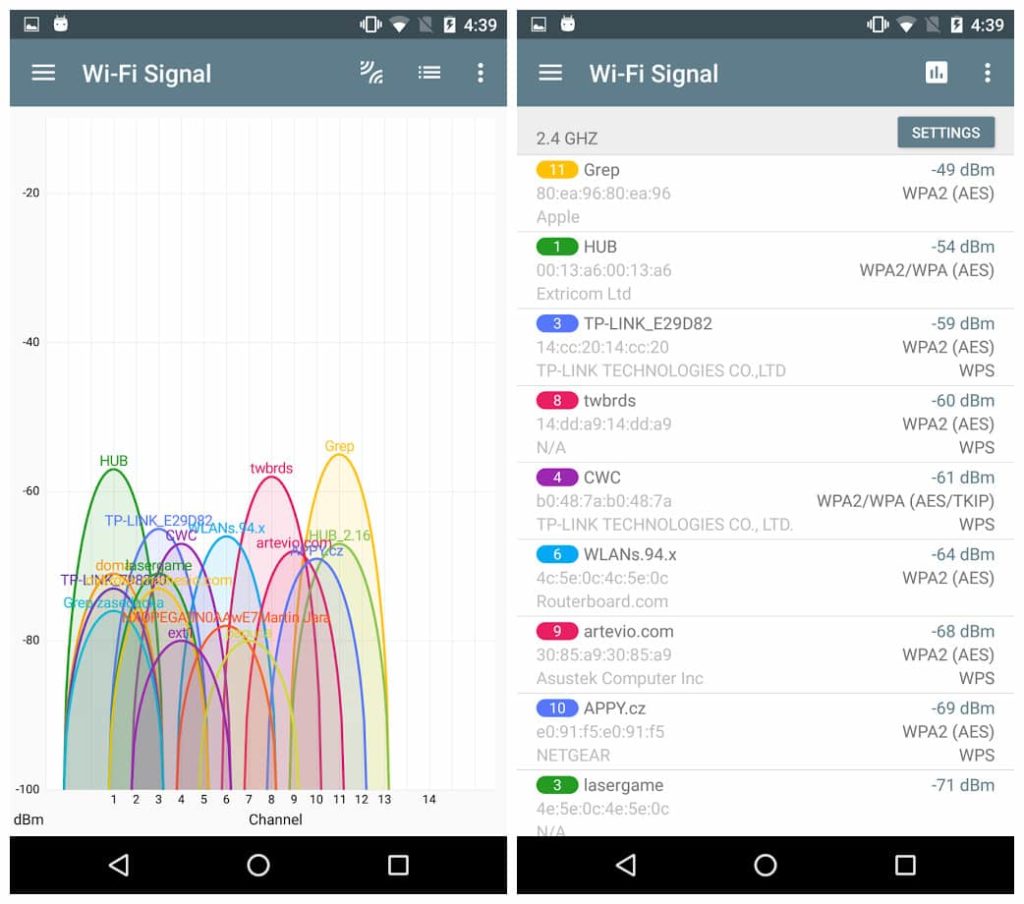
Network Analyzer is an app for your smartphone that’s available for free on the Google Play store for Android Phones, as well as the Apple App Store for iPhones. You can download and use the app to measure your home Wi-Fi network’s signal strength, SSID, channels, encryption method, and more.
How to perform a (simple) wireless network test
While the technical details of performing a full site survey for a WLAN deployment are beyond the scope of this article, as a work from home user you can still gather some useful information about your Wi-Fi network just by using a smartphone app such as Network Analyzer.
To start your Wi-Fi test, make sure you are connected to your Wi-Fi network and have the Network Analyzer app installed (and open) on your smartphone. Then, walk to the area of your home office where you get the BEST Wi-Fi performance (this will normally be in the same room where your wireless router device is installed). Take note of your signal strength (measured in dBm) and download/upload speed, and record these numbers as your baseline Wi-Fi performance.
Next, walk to an area of your home office that usually gets terrible Wi-Fi performance (a “dead spot”), take a a measurement, and compare these results to your baseline.
NOTE: “dBm” is short for “decibel milliwatts, expressed as a negative number, and is used to measure Wi-Fi signal strength. The higher the number (closer to zero) the stronger the signal. The weakest signals will appear to “drop off” at around -90dBm, while the strongest signals (like when you’re standing next to your wireless router) will show up as around -30dBm.
With any luck, the Wi-Fi dead spots you discover will not be in your main home office area. If you find yourself trying to work in a dead spot, however, your only practical options are to either 1) move closer to your wireless router device, or 2) move the device closer to you.
Website Test
Even with blazing-fast Internet and a high-performance Wi-Fi network, you may still find that some tasks on your computer continue to run slowly, or that certain websites are slow or fail to load. How can that be?
Websites that are popular and experience high levels of traffic can sometimes slow down, or crash altogether. In such cases, you may see an error message similar to this:
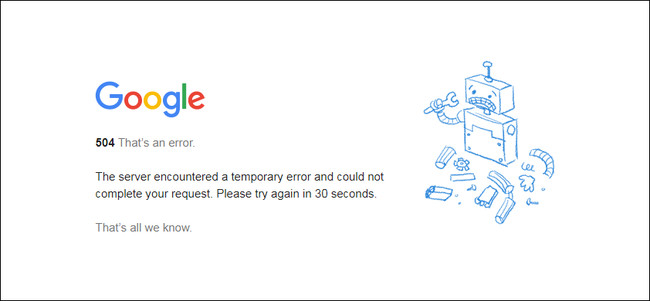
Or this:
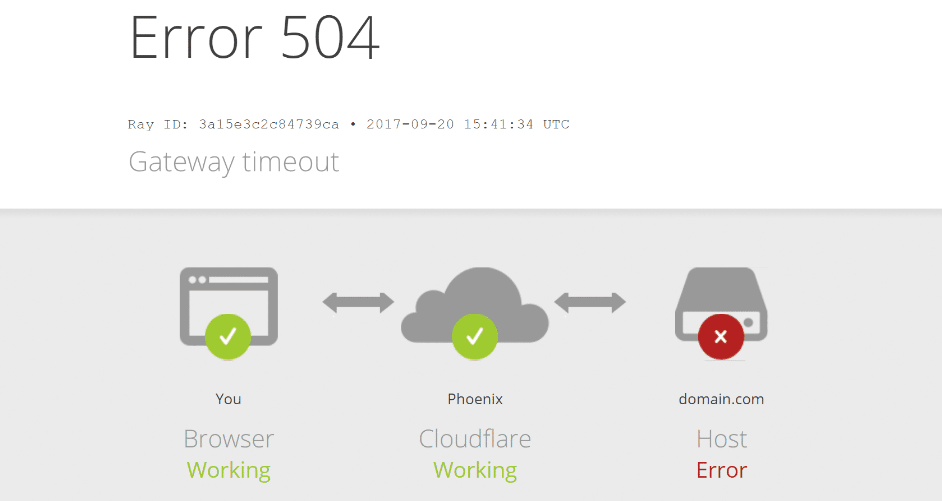
If you’re having trouble accessing a particular website, one way to gather more information about the problem is to perform a website speed test.
How to perform a website speed test
TOOLS.PINGDOM.COM is a free online tool that not only measures a website’s overall speed, but also provides a wealth of technical information about WHY a website may be slow.
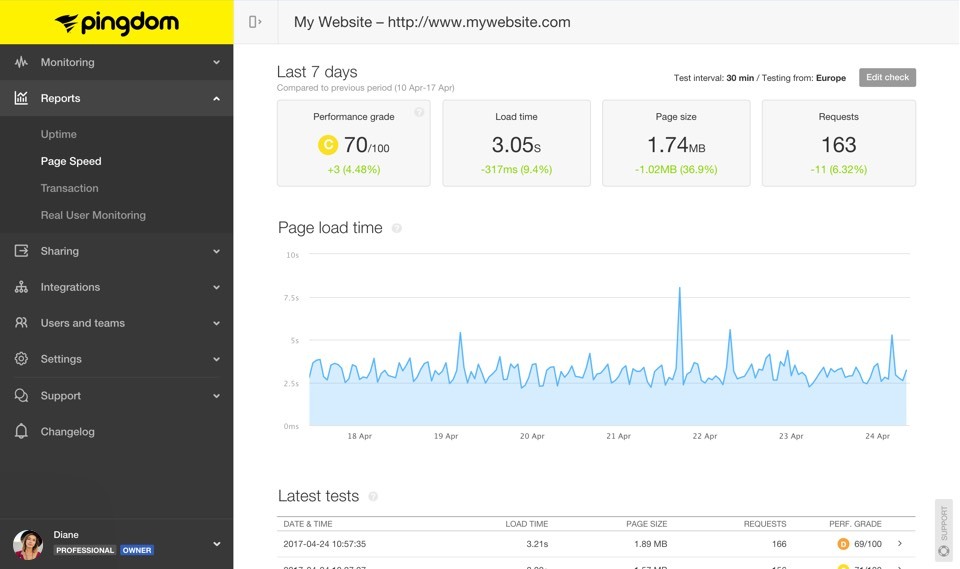
Try the test on a few of your favorite websites, and note the 1) page load time, 2) page size, and 3) number of requests.
Some websites take a long time to load (over 5 seconds!) because they are full of media images, video, ads, etc. Or, they’re simply overloaded with traffic from millions of users and/or running on slow servers: either way, if the problem is outside of your network then you can’t do much about it, unfortunately.
Try Task Manager (or Activity Monitor)
If your Internet speed and Wi-Fi performance is adequate, and you have eliminated a specific website as the cause of your slow computer problem, what can you do next?
In this case, it’s possible that one (or more) software applications installed on your computer are slowing you down. To track down these troublesome apps, Windows has a great built-in utility called Task Manager:
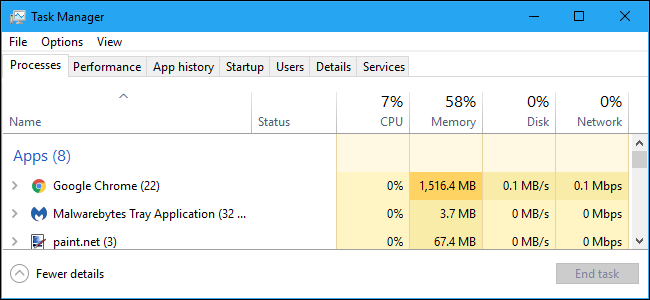
How to use Task Manager
You can open the Windows Task Manager app by:
- Searching for “Task Manager” in the lower left search bar
- Selecting “Task Manager” from the search results to open the app
Task Manager provides all sorts of helpful information if you click “More details”. You can get detailed info about specific apps and background tasks running on your computer which may be slowing you down.
Once a problematic app is identified, you can try closing the app (or select “End Task”) to see if your computer speeds up.
NOTE: Task Manager is a powerful app, and any changes you make in the app should be done with caution. For more information, here’s a great guide on how to use Task Manager.
NOTE FOR MAC USERS: Alternatively, you can try the “Activity Monitor” app on your Mac, which is essentially equivalent to Task Manager on a Windows PC. For more information, here’s a guide on how to use Activity Monitor on your Mac.
Turn it off, then turn it on again
If you’ve tried all of the steps above, and your computer is still slow, try restarting your device by powering it off (and then turning it on again).
Seriously, this works more often than you may think! Restarting or power cycling your device is such an effective troubleshooting step that the phrase “have you tried turning it off and on again?” has become a popular Internet meme within the IT industry.
More help
Are you having trouble with your work from home setup or a slow computer? Have you tried the steps above, but are still stuck?
Let us know in the comments below, or contact us for additional help.
